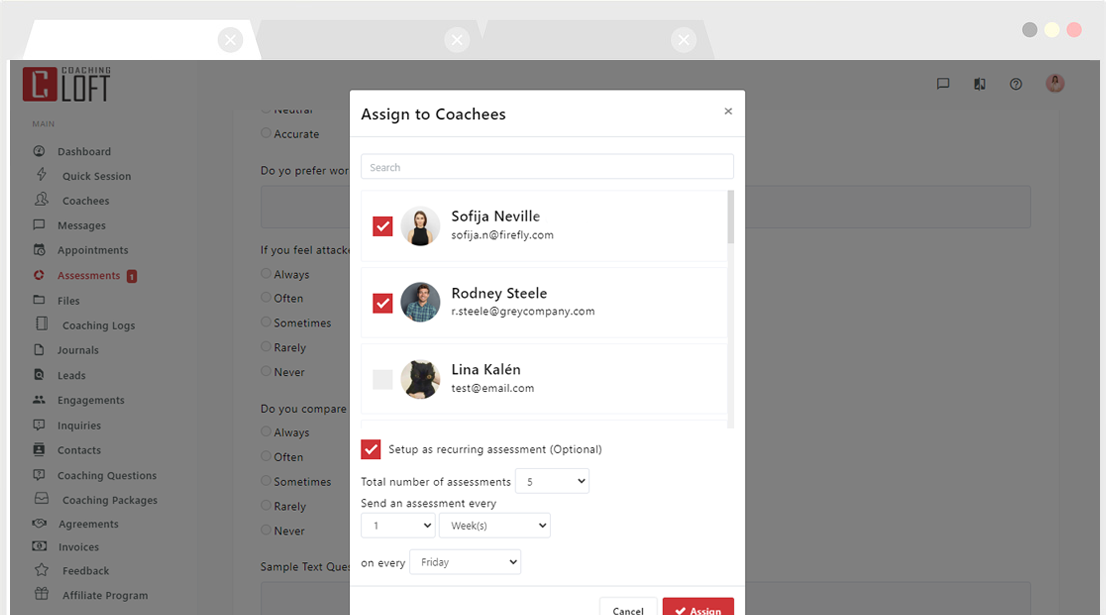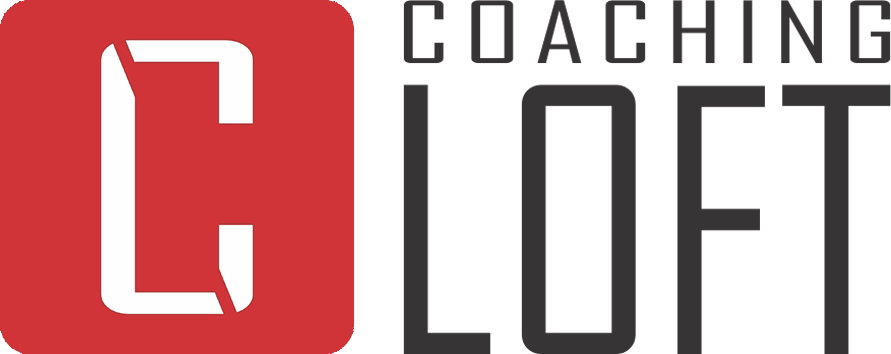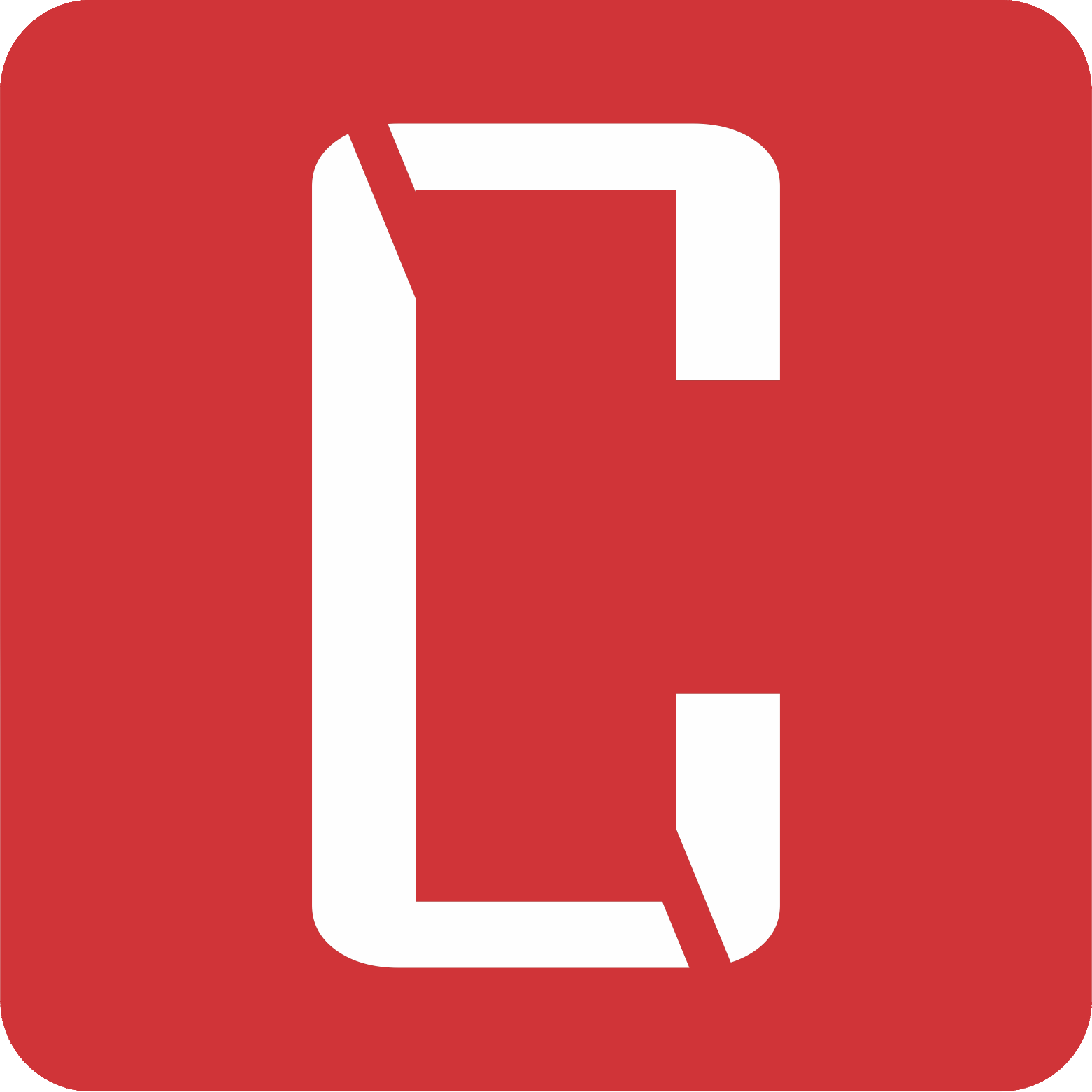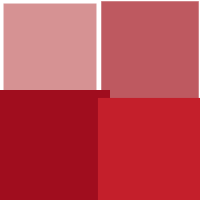Managing Assessments
Updated Feb. 26, 2024 by SupportHow to create a new Assessment Template:
To create a new template:
- Click the "+New" button found at the topmost right side of the Assessments Template panel.
- Provide the Title (Required) and the Description (Optional) of the template.
- Fill up the Trait fields, you can add more traits by clicking the "Add another field" button (maximum of 8).
Sample Values:
- Time Management
- Patience
- Openness - You can also add custom questions by clicking the "Add Custom Questions" link found at the bottom of the form.
- Once you are done, click "Submit" to save the template.
How to assign and send an Assessment for my coachee to answer:
- On the Assessment Template section, click the "Assign" button of the assessment template you wish to send to your coachee.
- You will be redirected to the Assessment Form where you can update the title of the assessment and also update the description as well.
- On the Assign to Coachee field, select the coachee where you want to send the assessment.
- (Optional) You can select multple coachees to send the assessment to.
- Click "Submit" to send the assessment.
- An email notification will be sent to your coachee to notify them to answer the assessment.
- After your coachee finished answering the assessment, you will be also notified via email to view your coachee's answers to the assessment.
- You can access and view the answered assessments from several places:
- Assigned Assessment Panel
- Dashboard (Assigned Assessments section)
- Coachee Profile (Completed Assessments section)
- Coaching Notepad (during live coaching session)
Answered Assessment Sample:

Recurring Assessments
Upon assigning assessments to your coachees, you have the option to opt-in to recurring assessments. This enables automatic sending of assessments according to your specified settings and preferences.
Recurrence options:
- Daily
- Weekly
- Monthly